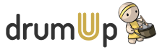Frequently Asked Questions
DrumUp discovers relevant and engaging stories of interest to you and your social media audience from around the web. It ranks the stories and queues them for sharing through your Twitter, Facebook or LinkedIn accounts. It lets you edit/delete posts, add recommended hashtags and @mentions, add an image/emoji or GIF, set custom/auto time and date for posting, schedule to all/multiple accounts and set the post on a repeat schedule. You can even create groups of your social media accounts and schedule to all the accounts in a group in one go. The app also has a URL shortener that you can enable to track your clicks, and provides Analytics on your social accounts. Agencies and large organizations can invite team members to manage assigned social accounts from different user logins.
You can kick start your personalized content discovery and social media manager in 3 easy steps:
1. Login in using your Twitter, Facebook or LinkedIn accounts.
2. Update keywords by either entering them yourself, or choosing from our set of pre-curated keywords.
3. Update Country and Time Zone settings.
With these three steps done, you are all set! DrumUp will display your content recommendations on the 'Industry' tab, from where you can read and schedule them for your social accounts. The green '1-Click Schedule' button is ideal for quickly scheduling a post at an optimal time (chosen by DrumUp) with one click. The blue 'Schedule' button lets you edit the post, choose Custom/Auto time and date for posting, add recommended hashtags and @mentions, add an image/emoji/GIF, schedule to all/multiple accounts/a group of accounts, and set the post on a repeat schedule.
'Settings' tab is where you can go to personalize or customize the news and content recommendations, along with your posting preferences. The 'keywords' and 'negative keywords' are the most important - you can use these to tweak your content recommendations. Give at least 3 themes/keywords (the more the better). Use 'negative keywords' on an 'as needed' basis – it's not necessary or required to provide this input at the time of setting up your account. Use keywords with double-quotation marks to get exact keyword match results. For example, try “mortgage trends” to get content recommendations that use the exact phrase. You can tweak 'keywords' and 'negative keywords' any number of times later to customize your content stream. For more tips on choosing the best keywords you can refer to our keyword guide.
The DrumUp content library lets you store your best and evergreen content in categories – so that you can re-use and re-schedule it later on your social accounts. You can also use the library to bookmark recommended posts for later reads and schedules. For more info on what all you can do with your content library, please see our guide or the blog post.
Click on the 'Analytics' tab (the graph icon) on the top-right corner of your window to view analytics data for your selected social account (account selected on the left panel). The feature is available for the ‘Pro’ plans and above. For more on our analytics feature, please see our guide.
To record and see the click data for the links in your posts, switch-on the URL shortener from the Settings tab. After activating the URL shortener, the clicks data would be available for the shortened urls on the ‘Analytics’ tab.
Use the Settings tab (tool icon) on the top-right corner of your window to enable/disable the URL shortener by selecting/deselecting the 'Use URL shortener' check box, and clicking ‘Save’.
Yes, we do. You can find more information here.
FAQs for referral program
You can share your referral promo link with your friends or acquaintances, and for each referral who registers for a paid account, you’ll get a $10 cashback credit in your account (redeemable against your subscription payments). Your referral also gets a $10 cashback credit in her account on registering an account on DrumUp.
Your referral and credit account history can be viewed at http://drumup.io/referral
You can redeem your credits against your subscription payments.
To redeem credits use the "Redeem Credits" button at http://drumup.io/referral. The credit redemption request will be processed within a week from the request. The cashback will come to the same payment card or account that you make subscription payments from.
Please note that you’ll not be able to redeem credits on a free account.
The maximum $ amount of credits that you can redeem is the sum of all payments made by you less the redemptions you have made, for the entire history of your unbroken subscription.
You can accrue any no. of credits – so feel free to share the Promo link with any no. of friends. You’ll get 10 credits for every referral who subscribes to a DrumUp paid plan.
Disclaimer: Please note that the DrumUp Management reserves the right to modify the terms and conditions of the DrumUp Cashback Referral Program or withdraw the Program at its discretion, anytime, with or without prior notice.